はじめに
Excel VBA マクロで、シート上の表の各レコードについて何らかの処理をする場合が良くあると思います。
例えば、以下のような表があったとします。
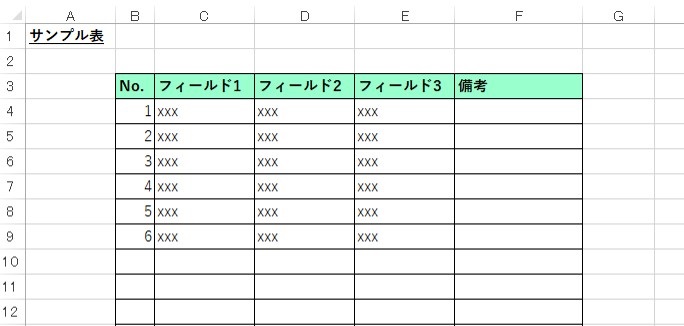
上の表の No.1 から No.6 までについて何らかの処理を行う場合、 for 文を使用して以下のようにコード化すると思います。
For i = 4 To 9
'i 行目に対する処理
Nextレコードが追加・削除されることが無い場合はこれでも良いのですが、レコードが追加・削除される場合は、その度にコードの修正を行う必要があります。これではあまり良くありません。
以下では、レコードの追加・削除にも対応できるよう、表の最後が何行目なのかをコードの中で特定する方法について説明します。
[Ctrl + 矢印キー] の活用
Excel では、シート上で Ctrl + 矢印キー を押下すると、以下のようなルールでカーソルが移動するというショートカットがあります。
- 選択中のセルが空白の場合
- 矢印キー方向のセルの中で、一番最初に値が設定されているセルまでカーソルが移動
- 選択中のセルに値が設定されている場合
- 矢印方向の隣接しているセルが空白の場合
- 矢印キー方向のセルの中で一番最初に値が設定されているセルまでカーソルが移動
- 矢印方向の隣接しているセルに値が設定されている場合
- 矢印キー方向のセルの中で一番最初の空白セルの一つ手前のセルまでカーソルが移動
- 矢印方向の隣接しているセルが空白の場合
例を一つ以下に示します。
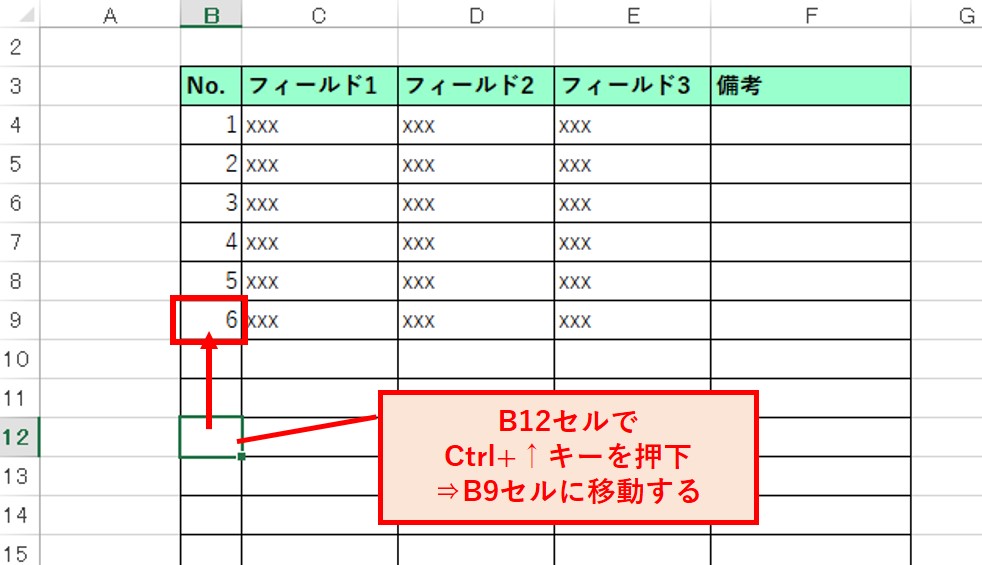
この Ctrl + 矢印キー は VBA においても再現することができます。このショートカットを利用して表の最終行を特定することができます。
VBA での構文は以下の通りです。
- Ctrl + ↑
Cells(<行番号>, <列番号>).End(xlUp)
- Ctrl + ↓
Cells(<行番号>, <列番号>).End(xlDown)
- Ctrl + →
Cells(<行番号>, <列番号>).End(xlToRight)
- Ctrl + ←
Cells(<行番号>, <列番号>).End(xlToLeft)
※ Cells(<行番号>, <列番号>) は Ctrl + 矢印キー 実行時の基準となるセル
表の最終行を特定する方法
上に記載した Ctrl + 矢印キー を活用して表の最終行を特定するための手順は以下の通りです。
- シート上の表が含まれる列の一番下の行にあるセルに注目する
- 1. のセルに対して
Cells(Rows.Count, <列番号>).End(xlUp)を実行するRows.Countで、シートの一番最後の行番号を指定できます
- 2. の結果選択されたセルの行番号を取得する(これが表の最後の行番号になる)
Cells(<行番号>, <列番号>).Rowで対象セルの行番号を取得できます
わかりやすいように 3 ステップに分けて記載しましたが、実際には 1 行のコードで記述できます。
構文は以下のようになります。
Cells(Rows.Count, <列番号>).End(xlUp).Row
使用例
以下の表の最終行の行番号を取得します。
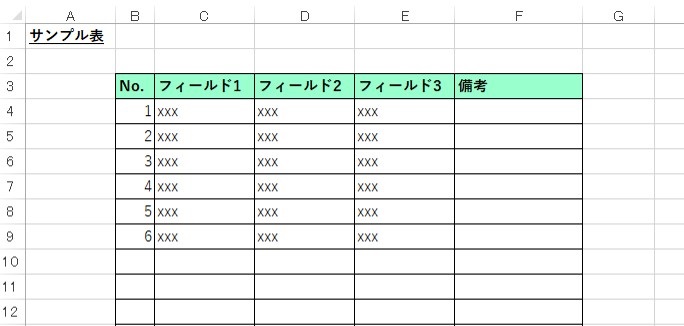
表が含まれる 2 列目(B列)の最終行のセルから Ctrl + ↑ を実行して表の最終行を取得します。
コード例は以下の通りです。
Sub main()
Dim lastRow#
lastRow = Cells(Rows.Count, 2).End(xlUp).Row
MsgBox lastRow
End Sub実行結果は以下の通りです。

表の最後の行である 9 行目を取得できました。
あとは、以下のように取得した行番号を for 文 で使用すれば OK です。
Sub main()
Dim lastRow#
lastRow = Cells(Rows.Count, 2).End(xlUp).Row
For i = 4 To lastRow
'i行目に対する処理
Next
End Sub以上です。


